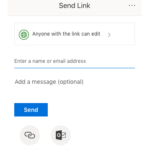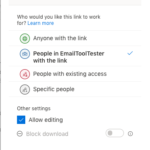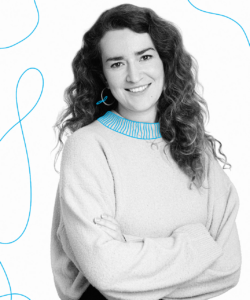EmailTooltester is supported by readers like yourself. We may earn a commission when you purchase through our links. Of course, this won't increase the cost for you.
Do you remember when you’d have to go down to your local computer store to buy the latest version of Microsoft Word… on a disk? You might even have one buried deep in a desk drawer somewhere.
Of course, nowadays you can buy and download your software as digital files quickly and easily with a click of a button. Or, as many businesses are doing, you can purchase a cloud-based software as a service, like Microsoft’s 365.
Microsoft 365 Review in a Nutshell
Microsoft 365 (formerly known as Office 365) brings Outlook, Word, Excel, PowerPoint, OneNote and Publisher to a new collaborative, online setting. Tons of businesses of all sizes are using Microsoft 365 to make their workspaces more productive ones. They offer many different plans, which range from $5 – $35 per user per month.
Sounds pretty good, right? Well, before you go ahead and make a purchase, it’s worth weighing up the benefits and limitations of Microsoft 365 and looking at their various plans for business and enterprise.
In this Microsoft 365 review, we’ll take you through the most important things to be aware of, to help you decide whether this product is right for your business.
Note: Microsoft 365 is also available for single users and families, however, for the purposes of this review we’re going to cover just the business and enterprise plans, as there are quite a few.
Why Would I Use Microsoft 365?
Microsoft 365 is a hosted, online version of the traditionally installed version of Microsoft Office software. It offers business email and includes well-known applications such as Word, Excel, PowerPoint, and OneNote and also provides you with a number of business services, such as Microsoft Teams and SharePoint.
What you have access to depends on the subscription plan you take out, and these can vary quite a bit.
With this move to the cloud also comes a new payment model. Now, instead of purchasing licenses, you’ll now be required to pay a monthly subscription fee per user (but more on Microsoft 365 pricing later).
First, you might want to know what the benefits of migrating to the cloud are:
- You’ll receive software updates as and when they happen
- Cloud computing allows companies to avoid or minimize up-front IT infrastructure costs
- Less maintenance
- Scale up or down your operation and storage needs quickly
- Sharing and collaboration is made easy
- Companies benefit from higher productivity
- It’s easier to work remotely
- Your files are always backed up
What Type of Companies Typically Use Microsoft 365?
Microsoft launched Microsoft 365 back in 2011 after they came under a great deal of pressure from Google, who, three years earlier, had brought out Google Workspace (then named Google Apps for Your Domain and later G Suite).
Nowadays, Google has around 5 million customers paying for Google Workspace, whereas Microsoft 365 is used by over 155 million active business users, so it must be a pretty solid offering from Microsoft, right?
In this review, we’re going to take a look at what’s missing, how it compares to other cloud-based collaboration tools, and how much it costs.
So, let’s dive right in and take a look at the Microsoft 365 pros and cons.
Microsoft 365 Review: Pros and Cons
Pros
- Convenience: Having all your apps (chat, word processing, email) in one place is very convenient. Switching between apps and sharing files is extremely simple.
- More advanced than Google Workspace: The Microsoft tools have greater formatting flexibility and functionality than Google Workspace, which is an important factor to consider depending on what you’ll be using the apps for.
- Collaboration and sharing: Microsoft 365 effortlessly facilitates collaboration between team members. Multiple team members can be working out of the same document at the same time, and files can quickly be shared between different users.
- Doesn’t require internet access: Because Microsoft 365 also comes with desktop applications (depending on your subscription), you can work on or offline and easily sync what you’ve been working on offline to the cloud once you have internet connection.
- Range of apps: As we’ll see in a moment, Microsoft 365’s range of productivity and collaboration tools is impressive, covering the vast majority of needs.
- Integrations: You can integrate with anything from your CRM to your finance app to your CMS.
- Real-time software updates: With their new online subscription model, you’ll receive software updates as and when they happen. This is a real benefit as Microsoft regularly update their apps.
Cons
- Skype for Business or Microsoft Teams? This transition from Skype to Microsoft Teams is quite confusing. At least on Business Premium, the button to install Skype is still present even though it isn’t possible.
- Issues with Microsoft Teams web app: If you’re using Google Chrome as your browser, you’ll find that you’re unable to make video calls through Microsoft Teams’ chat feature. Instead, you’ll have to install Edge or download the desktop app. However, you can make calls through the Teams section.
- Ease of use: If you’re not an experienced Word or Excel user, you may find the learning curve slightly steeper than with the Google Workspace apps, for example. However, it is worth noting that Microsoft has greatly improved their user experience in recent updates.
- Cloud storage: If you want unlimited storage, you’ll have to pay for it. Unlike Google Workspace, which offers users unlimited storage for $12 per user per month, with Microsoft 365, unlimited storage is preserved for enterprises and prices start at $20.
- Compatibility with Mac: Being a Microsoft product, there are still a few issues with using the Office suite on Mac.
- Email Delivery: Microsoft's spam filters, known for their aggressiveness, frequently flag legitimate emails as spam.
- Security: Having data hosted in the cloud always presents a more heightened security risk compared to hosting data locally. Thankfully, enabling multi-factor authentication (MFA) on Microsoft 365 is easy to do and will decrease the risk.
Getting Started with Microsoft 365
Creating an Account and Setting up
When signing up, you’ll be assigned a .onmicrosoft.com domain name, which you can later change by adding your existing domain or buying one through Microsoft.
Surprisingly, you’re not prompted to update your domain name upon setup, but you can do so by clicking on Setup in the left-hand panel and clicking on Domains. Here you’ll see the option to either add or buy a domain.
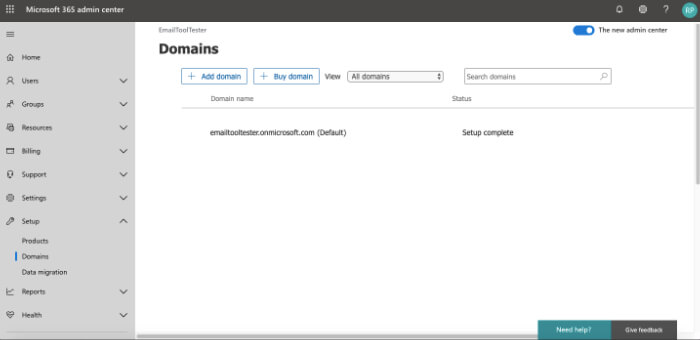
Tip – If you need to purchase a domain, we’d actually recommend doing it through a domain provider like Namecheap instead of through Microsoft – you’ll find better support, and most likely save yourself a bit of money too.
Installing Apps
Depending on which subscription you have, your setup will be slightly different. We tested out the Microsoft 365 Business Standard subscription, meaning we had to install the desktop applications to the computer. You are prompted to do so and this is relatively pain-free.
You’ll see that we were also prompted to install Skype for Business, which we finally discovered that, despite the button being present, was not possible as this app has now become Microsoft Teams.
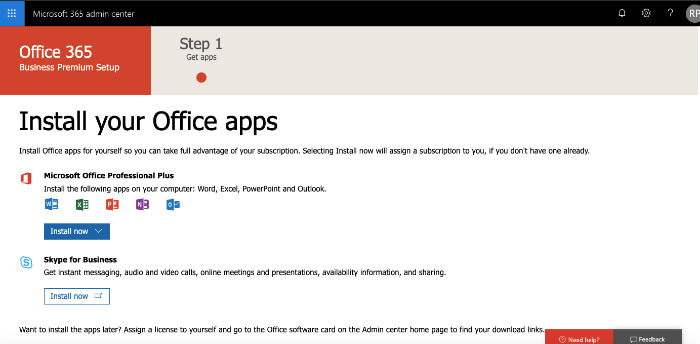
Once the apps are installed, you’ll see that you have access to them through the tile in the top left-hand corner.
Adding Users
You can add users by heading to Active Users and either adding one or multiple users and setting their multi-factor authentication status – this will decrease the risk of third parties being able to access your data and documents.
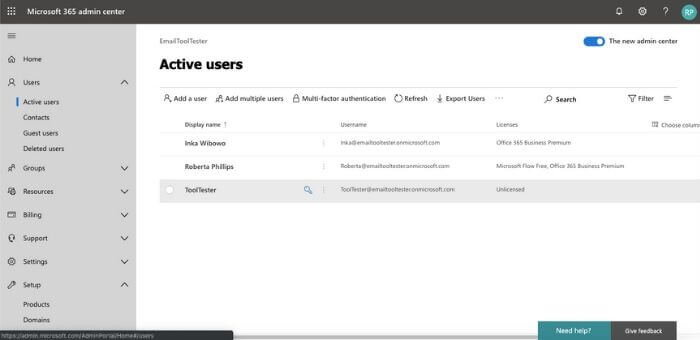
A nice feature of Microsoft 365 is that you can arrange your admin center homepage according to your preferences by using the drag and drop card feature.
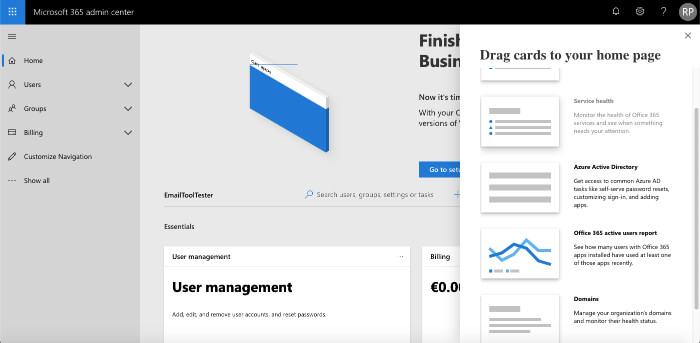
Microsoft 365 Review: Features and Applications
The Microsoft 365 package is a robust one that covers everything from email to word processing to cloud storage. Here’s a quick overview of its main applications.
OneDrive
Do you remember having to email yourself documents so that you could access them on another computer or carrying around pen drive wherever you went? The beauty of the cloud is that your files are shareable and easily accessed on any device, even your mobile.
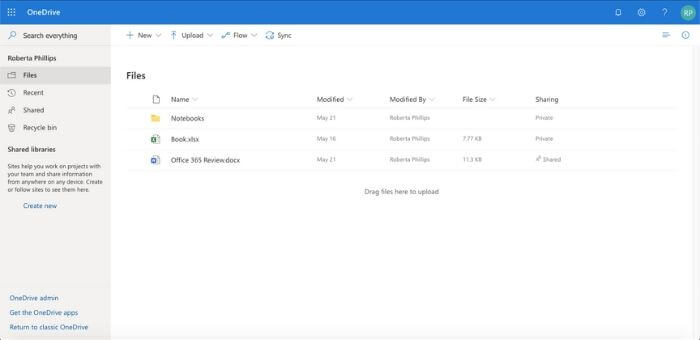
OneDrive is the file hosting service that comes with Microsoft 365 and where you can find your personal and shared files and documents (similar to Dropbox and Google Drive). If you find it easier to work on the desktop apps, it’s very simple to sync your OneDrive so that you have the latest versions of your documents stored to the cloud. It also means that everything you do is backed up.
What we liked: OneDrive makes it really easy for users to access and share files. Administrators can control sharing settings (e.g. specifying whether users can share files with people outside the organization) and setup shared folders for different departments.
What could be improved: Be careful when uploading more than 15GB of data at a time as OneDrive doesn’t cope very well with such a big upload and may crash. Also, it would be good if there were an option to sync with the desktop version of any single document with a single right-click.
Outlook
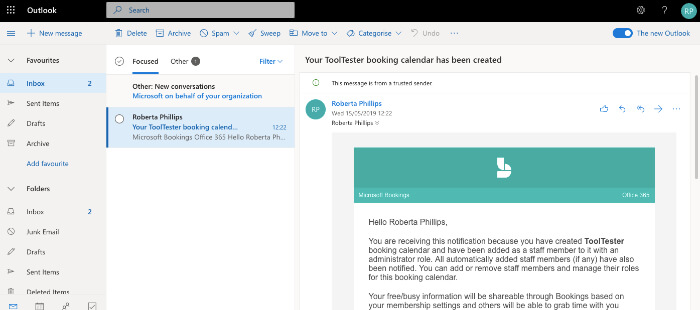
Outlook is the third most-used email provider globally, following Gmail and Apple iPhone.
It’s pretty intuitive and comes with all the features you’d expect from an email client.
When attaching files to emails, you can do so by attaching them as a OneDrive link or from your computer.
If you receive lots of attachments in your email, Outlook's integrated photo viewer allows you to see the photos at a glance before committing to saving them to OneDrive or downloading them, which we think is a helpful feature.
The Immersive Reader feature in Outlook on the web is a nice one for those who are easily distracted (who isn’t nowadays!) as the email fills the whole page and blocks out everything else in Outlook to make it easier to read.
Have you ever spent ages looking for an important email? Outlook allows you the option of flagging or pinning your mails to the top, which is great when you receive many emails a day. You can also color-code them, something that isn’t possible in Gmail.
It’s actually technically possible to link your Gmail account to Outlook, thereby using Outlook’s interface with Gmail’s email service. In fact, you can use almost any account with Outlook—and still access it through its original dedicated app.
What we liked: The layout works well, as do their various organization options. The fact that the emails open in tabs at the bottom of the screen means you can flick between various emails at once and don’t have to worry about forgetting an important email further down in your inbox. *Tabs are not available for the desktop app.
What could be improved: Having your emails sorted into the Focused and Other tabs doesn’t always work. If you’re too focused on the first tab you might miss an important email that hasn’t been filtered correctly.
Word
Launched way back in 1983, most of you will have a fair bit of experience using the veteran of word processing tools that is Microsoft Word.
Those who have seen it evolve through the ages will be familiar with Word’s double-edged sword: its features. There are just so many of them! And for the inexperienced Word-user, these can be a little overwhelming.
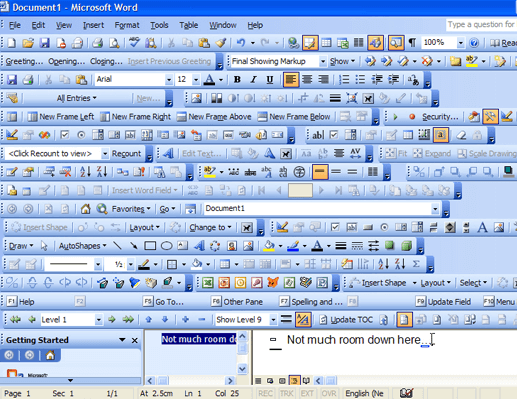 Source: Chargify.com
Source: Chargify.com
Thankfully, the user experience of Word Online is a little more friendly, with the introduction of a shifting carousel of menus and options in the Simplified Ribbon view. It works pretty well, with the most necessary and relevant options usually showing up when you need them. The floating formatting toolbar that pops up whenever you select a block of text is a particularly useful feature.
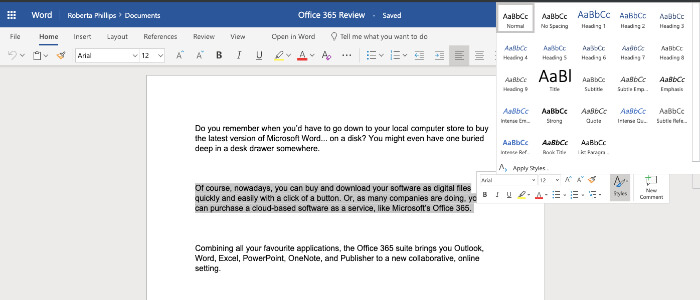
Another plus for Microsoft 365’s Word is that you can seamlessly switch between the online and desktop version by clicking on the Open in Word button in the command panel. You might need to do this when you find that the features in Word Online come up a little short, i.e. the References tab.
Collaboration is made simple with the Share button. All you need to do is put in the person’s email address and they’ll be notified immediately. They can then edit directly or leave comments, to which you can reply. Very much like Google Docs.
In case of sensitive information, you can also change your privacy settings and select who you want to have access to the document within a shared drive.
Word Mobile App
Through the Word app, available on iOS and Android, you can view and edit your documents directly on your mobile. This is great for those who are always on the move and need to bring up a document for some last-minute editing.
What we liked: Collaborating on documents online is very simple, allowing you to tag a person from your organization in the comments and see their edits in real-time.
Something we particularly liked is the dictate feature. It captured almost everything word-perfect, which is not always the case with this type of software.
Working both on and offline is made easy through the Open in Word button.
What could be improved: Though we really like the new simplicity of Word Online, if you’re working on a more elaborate project, you’ll find that the features come up short when compared to the desktop version.
Excel
In terms of power and features, no other spreadsheet application comes close to Excel.
Of course, to an inexperienced user or someone who is used to using Google Sheets, the number of features in Excel can be a little overwhelming. I imagine that Microsoft added in the ‘Tell me what you want to do’ feature for this very reason – you can find it in the other Microsoft apps as well, and it is pretty helpful.
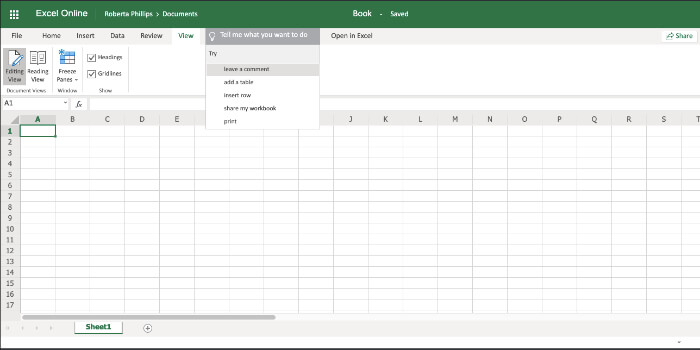
However, when you compare the online and desktop app, you’ll find that the online version is missing a lot of features. In fact, the Draw, Page Layout, and Formulas tabs are completely absent.
That said, it is still much more powerful than Google Sheets.
Excel Mobile App
The Excel mobile app is useful if you need to take a look at a spreadsheet on the move but we wouldn’t recommend working in Excel on your mobile phone.
What we liked: Though Excel’s features can be overwhelming if you’re not familiar with them, the handy ‘Tell me what you want to do’ feature can quickly point you in the right direction.
What could be improved: If you’re using Excel for complex tasks, you’ll need to use the desktop version of the tool as you’ll find Excel for mobile and web to be a little limited. We’d also say that an app such as Google Sheets is much more accessible for beginners, but it totally depends on what you’ll be using the tools for.
Microsoft Teams (formerly Skype for Business)
Think of Microsoft Teams as a kind of combination between Skype and Slack, which, in our opinion, is a great one as you get everything under one roof.
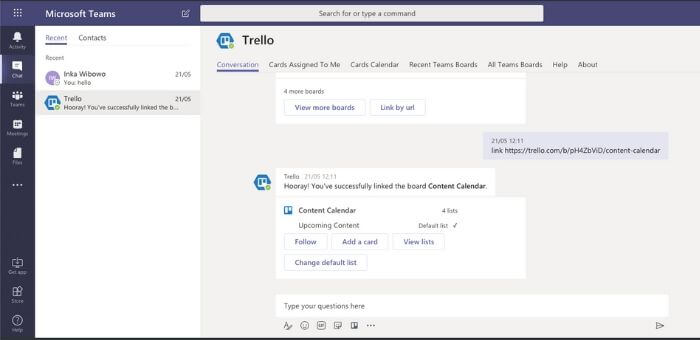
You can create team channels, access and send your shared files through the chat, and book meetings. You can even integrate it with your favorite apps, such as Trello, Asana, Google Analytics, and MailChimp.
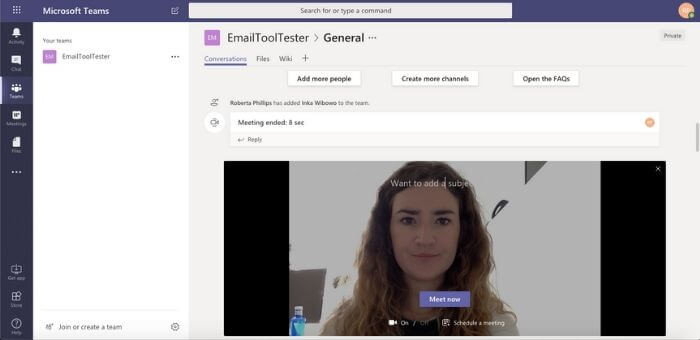
Meeting with your team through video calls is possible through the Teams section on the left-hand panel. Just set up a team name, invite users, and make a call. As Microsoft is transitioning from Skype for Business to Microsoft Teams, calling is not yet supported through the chat section on a number of browsers (including Safari and Firefox), instead, you’re instructed to download the desktop app or use Edge as your browser.
What we liked: The layout is easy to navigate and the fact that you can share files through the chat makes this a great productivity tool. Google’s equivalent, Hangouts, on the other hand, doesn’t even come close.
What could be improved: We’d like to see calling supported for the browsers mentioned above.
Other Microsoft 365 Applications
Microsoft 365 has a whole host of applications. Other apps included are:
PowerPoint – For building presentations.
OneNote – Create detailed notes by drawing, typing, or uploading images.
Bookings – This is your calendar where you can keep track of your meetings and those of other staff members in real-time.
SocialPoint – This is a platform where you can create multimedia news articles and internal websites, meaning that everyone in the organization can easily stay up-to-date on everything related to your business and industry.
Exchange Online – A hosted messaging application that provides organizations with access to the full-featured version of Exchange Server (Microsoft’s mail server). It includes access to email, calendars, contacts, and tasks for any endpoint device.
Microsoft are also bringing out an invoicing tool, though whether it’s available to you depends on the region you’re in.
Can Microsoft 365 be used Offline?
This depends on which subscription you have as some only come with access to the web apps and others with the downloadable desktop versions.
If your subscription comes with both the web and desktop apps then you’ll be able to sync your computer with OneDrive (Microsoft's cloud storage service) before you go offline. Once you get back online, your documents you edited while offline will automatically upload to OneDrive.
Microsoft 365 Pricing: How Much Does it Cost?
There are more than a dozen editions to choose from and prices range from $5 to $35 per user per month.
The Microsoft 365 Business and Enterprise subscriptions come with 1TB of online storage (unlimited for more than five users on the E3 and E5 plans), which should be enough for most medium-sized-businesses.
A key difference between the Business and Enterprise plans is that the latter allows you unlimited seats and the former only up to 300.
24/7 phone and web support are provided for all plans.
Here are the prices per user per month, bearing in mind that all the Business and Enterprise plans come with an annual commitment.
Microsoft 365 Business Plans (up to 300 users)
Microsoft 365 Business Basic – $5
This plan really does just cover the bare essentials and is best for businesses that only need business email and business services such as OneDrive, MicrosoftTeams, SharePoint, and Exchange. The desktop versions of the applications are not included.
Microsoft 365 Apps for Business – $8.25
Best for businesses that need applications plus cloud file storage and sharing on PC, Mac, or mobile. Business email is not included, and neither is SharePoint, Microsoft Teams, or Bookings.
Microsoft 365 Business Standard – $12.50
Including everything, this plan is called Premium for a reason. You’ve got business email and all the apps and features on mobile, web, and desktop.
Microsoft Office 365 Enterprise Plans (unlimited users)
Microsoft 365 Apps for Enterprise – $12
This plan includes Office applications plus cloud file storage and sharing through OneDrive. Business email is not included.
Office 365 Enterprise E1 – $8
Email, file storage and sharing, Office Online, meetings and IM are all included. However, the Office applications are not.
Office 365 Enterprise E3 – $20
The E3 includes all the features of ProPlus and Office 365 E1 plus security and compliance tools, such as legal hold and data loss prevention. Unlimited cloud storage for accounts with five or more users.
Office 365 Enterprise E5 – $35
This plan includes literally everything, plus it offers advanced security, analytics, and voice capabilities. Unlimited cloud storage for accounts with five or more users.
Microsoft 365 Review: Competition and Verdict
Not too long ago, we wrote our Google Workspace Review. Let’s see how Microsoft 365 shapes up when compared alongside the competition.
In terms of applications, you’ll find the Google Workspace apps such as Google Docs, Sheets, and Slides to be very easy to use – after all Google is known for its simplicity and slick user interface. Then again, for that very reason, those businesses who need to carry out more advanced formatting or have access to more sophisticated features are advised to opt for the Microsoft 365 suite.
When comparing Microsoft’s Outlook with Gmail you’ll find that the former feels slightly more cluttered, but then again, this depends on what you’re used to. It is pretty convenient having Hangouts (the Google Workspace chat feature) present within Gmail. If you want to send a quick message to someone through the chat portal in Microsoft 365, you’ll have to jump over to Teams, and this can feel a bit clunky.
Compared with Google Workspace’s limited number of plans, Microsoft 365 has a plan for every business. After all, not all businesses will need both the applications and the business services (Microsoft Teams, SocialPoint, etc.).
However, in terms of storage, Google Workspace has an advantage. Their Google Workspace Business plan offers you unlimited storage at only $12 per user per month. If you want unlimited storage with Microsoft 365, you’ll have to pay significantly more for their E3 plan, which costs $20 per user per month.
Conclusion: Is it Worth Buying Microsoft 365?
Microsoft 365 is a very complete package and we’ve done our best to cover all the important apps and features in this Microsoft 365 review. That said, it’s clear there is still much more to be discovered – probably why they offer so many training videos!
We think Microsoft 365 is a great solution for business users who:
- Want an email address on their own domain
- Will not be going over 1TB storage limits
- Want the option to work both on the cloud and on desktop apps
- Need access to productivity applications
- Want to easily enable collaboration between team members
- Want to be able to control things like user access, sharing settings, and security configurations
In short: We think Microsoft 365 is a well-rounded solution for small-to-medium-sized businesses and large enterprises. It offers a wide range of apps (available for web, mobile, and desktop), and within the majority of these apps the features offered exceed those of Google Workspace.
To try Microsoft 365, click here.
Have any thoughts or questions to share about the Microsoft 365 review? Let us know in the comments below!
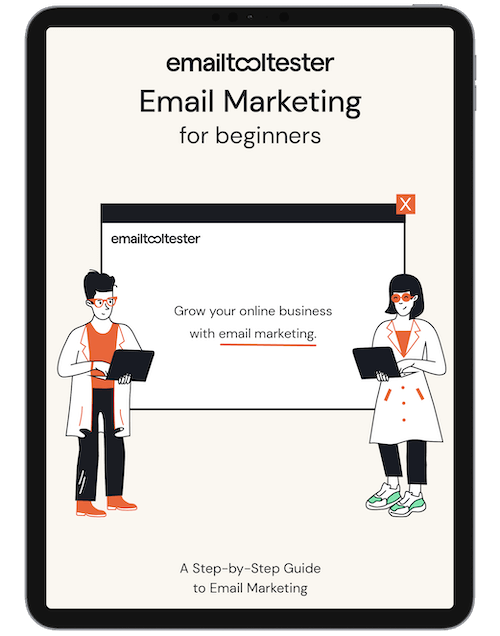
Email Marketing: Beginners Guide
Ideal for small & medium-sized businesses, online stores and bloggers. Avoid common mistakes with this complete guide.
Sign up to receive your free copy!
We keep our content up to date
23 Apr 2020 - Change in name from Office 365 to Microsoft 365
Our Methodology
This article has been written and researched following our EmailTooltester methodology.
Our Methodology